前回は記憶にフォーカスした新しいアウトライナー「RemNote」の概要をお伝えしました。今回はその最も大きな特徴であるフラッシュカードの作り方と使い方を見ていきましょう。
フラッシュカードを作成する
通常のフラッシュカード
前回のおさらいになりますが、フラッシュカードは通常の項目(RemNoteではこれをRemと呼びます)から作ることができます。問題の後にコロン×2::を打ち込み、その答えをコロンの後に続けます。

太字に変化したコロンの左辺が表、右辺が裏です。これが通常のフラッシュカード。
複数の答えを設定する
次に答えが複数存在するフラッシュカード。問題の後にコロンを3回続けて:::と打ち込むと、

フラッシュカードの裏がインデントされ、リストになりました。
この書式で作られたフラッシュカードの答えには順番はありません。「Show Answer」をクリックすると、全ての答えが一気に表示されます。

番号付き複数回答
では次に答えが複数存在し、なおかつ順番があるようなフラッシュカードを作ってみましょう。
コロン×2の後に数字の1とドットで1.と入力すると、裏側を番号付きリストにすることができます。

この場合、答えには順番が設定されています。「Show Answer」をクリックしたときの挙動を比べてみると、

先ほどとは異なり、答えは順番に1つずつ表示されます。
フラッシュカードの設定
フラッシュカードにカーソルを合わせると画面下側に7つのアイコンが現れ、ここでフラッシュカードを設定することができます。一覧で確認しておきましょう。

| 番号 | 名称 | 意味 |
|---|---|---|
| 1 | Cards | カードの出題方向を設定 (標準では表→裏、裏→表の両方出題) |
| 2 | Rem Type | Remのタイプを設定 |
| 3 | Card Content | カードタイプを設定 (上記コマンドと同様) |
| 4 | Add this Rem to your ‘Edit Later’ Queue | Remを‘後で編集’キューに登録 |
| 5 | Highlight Color | 背景カラーの設定 |
| 6 | Header Size | Remを見出しに変更 |
| 7 | Bullet Style | 中黒部分の見た目などを変更 |
Rem Type
ほとんどはカーソルを合わせてみればなんとなく理解できますが、少々分かりにくいのがRem Typeです。Rem Typeには3種類あり、それぞれ
- Concepts
- Descriptor
- Question
と名前が付いています。これらは一体何が違うのでしょうか?それぞれ比較してみましょう。

| 名称 | 特徴 |
|---|---|
| Concepts | 大文字や日本語で始めると、その問題文は太字になる |
| Descriptor | 小文字のアルファベットで始めると、その問題文は斜体になる |
| Question | Questionに設定すると、問題文は太字になり、?が追加される |
思わせぶりな名称が付いていますが、コロン左辺の見た目の違いでしかありません。ただ問題文にアルファベットを入力する際は、大文字小文字を意識しておいてください。
復習する
作成したフラッシュカードはサイドバーの「Queue」をクリックすると、ページをまたいでランダムに出題されます。
今回はページ単位で復習してみましょう。サイドバーのページ名を右クリックするか、ページ内右上のメニューをクリックして、「Practice the Rem in this Document」を選択。
この場合、さらに2つの選択肢が現れます。「spaced repetition」を使うかどうかです。

spaced repetitionとは
このspaced repetitionとは、直訳すると「間隔反復」です。

なぜこれがフラッシュカードに利用されるのか説明するために、もう1つのキーワードとして有名な「エビングハウスの忘却曲線」も挙げておきましょう。
「何かを新しく覚えてもそれは短期記憶でしかなく、何もしなければ時とともに忘れていく」というアレです。

(画像はWikipediaより)
つまり学習した内容を、忘れにくい長期記憶に移行させるためには反復が欠かせません。ただ「全てを毎日反復する」というのは大変だし無駄が多い、いわゆるコスパの悪い作業になってしまいます。
そこでより効率的な学習法として考え出されたのが、間違えた問題を重点的に復習し、正解した問題は間隔を開けて復習する方法です。
特に語学学習に効果的な間隔反復は、後に「ライトナーシステム」や「SM-Family」といった名前でアルゴリズム化され、現在AnkiやDuolingoなどのアプリで広く利用されています。
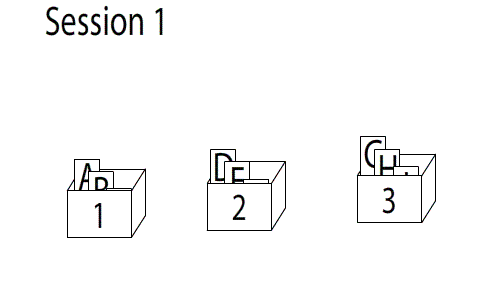
RemNoteの間隔反復
RemNoteもこのアルゴリズムを採用するアプリの1つです。実際に使ってみましょう。
「Practice …」をクリックすると、問題が出題されます。

答えを思い浮かべて「Show Answer」をクリック。

答えが表示されます。ここでは4つの顔マークに注目してください。
- 簡単!→ 右上
- 大丈夫 → 右下
- うーん… → 左上
- ダメ → 左下
の順番で自己評価を選択します。
初回は最大でも24時間の間隔ですが、この自己評価が高い問題は、回数をこなすうちに出題されるまでの間隔が広がっていきます。

間隔反復によって自分の苦手を洗い出し、効率的な学習を進めていきましょう。

