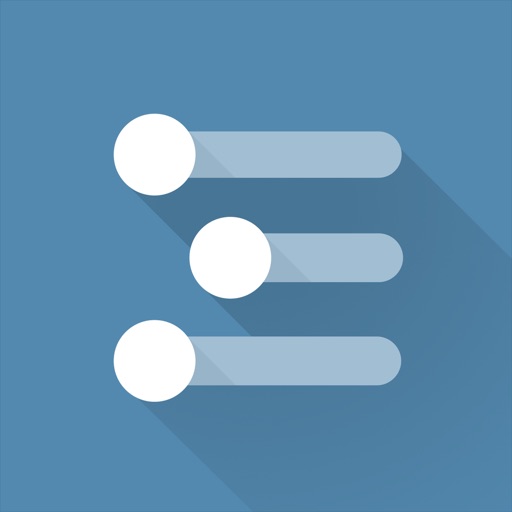あなたがもしWorkFlowyやアウトライナーを「使いこなしたい!」と思ってこのページを開いたなら、断言します。僕はあなたの力にはなれません。
この記事の想定読者はむしろこういった方々です。
- WorkFlowyになかなか馴染めない
- 他人がアウトライナーをどう使っているか覗いてみたい
ということで早速いきましょう。今回のメニューは、
- WorkFlowyを使うための前提知識
- アウトライナーの基礎
- WorkFlowyの設定項目
- ミラーとテンプレート
- 私的な使い方 – WorkFlowyを『小さな手帳』として使う
- WorkFlowyに何を書き、何を書かないか
ここでご紹介する使い方はあくまで私的なものであり、一例でしかありません。しかしもし、あなたが「何を」「どう」書けばいいのか迷っているなら、何らかのヒントを提示できるかもしれません。
WorkFlowyを使うための前提知識
最初にアウトライナーの基礎とWorkFlowyの設定項目をおさらいしておきます。ご存知の方は読み飛ばしてください。
アウトライナーの基礎
「これだけは押さえておきたい」アウトライナー全般に共通する呼称と使い方。WorkFlowy以外のアプリでもさほど大きくは変わらないので、はじめにチェックしておきましょう。

- ← この中黒 (なかぐろ 英語ではBullet Point) が項目や文、段落といった情報のひとかたまりを表す。これをトピックと呼ぶ
- Enterで改行することで新しいトピック (兄弟トピック) を作成する
- Tab (モバイルなら→|) を押すとトピックが右に移動し、上のトピックに属した子トピックとなる。これをインデント、または字下げと呼ぶ
- Shift + Tab (|←) でインデントを元に戻せる
- 中黒左側の▼を押すと子トピックを格納し、▶を押すと展開する
- 中黒をクリック/タップすると、そのトピックに視点を移す。これをズームと呼ぶ
- 中黒を掴んでドラッグ (WorkFlowyモバイルならテキスト自体をドラッグ) すると、トピックを他の場所へ移動できる
- トピック内で改行は不可。ただしShift + Enterで、通常のテキストの下に注釈的なテキストを付け加えることが可能。これをノートと呼ぶ
- Web / デスクトップ版ではCtrl(⌘) + Enter でトピックの完了/ 未完了状態を切り替えられる
- モバイルアプリではトピックを右にスワイプすると完了/未完了の切り替え、左にスワイプするとトピックの削除など、複数の操作が呼び出せる

WorkFlowyの設定項目
続いてWorkFlowyの設定項目。
基本的にはお好みでかまいませんが、今回ご紹介する中にはDatesやMirror、TemplatesをONにしないと使えない機能も含まれるので注意してください。
右の欄は現在僕が設定している値です。
| 設定項目 | 現在の設定値 |
|---|---|
| MFA 安全性の高いログイン (ワンタイムパスワード) | OFF |
| Embed YouTube videos 下の「Embed Content」をONにすると表示 | ON |
| Embed Tweets 同上 | ON |
| Help me learn the keyboard shortcuts 起動時にショートカットキーのリストを表示 | OFF |
| Send email summaries of changes to my account その日更新した箇所がメールで届く | OFF |
| WorkFlowy Labs 実験的な機能を有効にする | ON |
| Open links in app ブラウザでWorkFlowy内へのリンクをクリックすると、デスクトップアプリで開く | ON |
| Dates 日付や期間の機能を有効にする | ON |
| Full Width page 左右の余白を最小化 | OFF |
| Templates テンプレート機能 | ON |
| Backlinks バックリンク (どこからリンクされているか) を表示する | ON |
| inline linking [[と入力して他のトピックへのリンクを作成 | ON |
| Embed Content YouTube動画などの埋め込み | ON |
| Help Button 画面右下にヘルプへのリンクを表示 | OFF |
| Rich tags タグに絵文字などを使うならON | ON |
| Mirror ミラー機能の有効化 | ON |
ミラーとテンプレート
次に『ミラー』と『テンプレート』について少しご紹介しておきます。
WorkFlowyには他にも様々な機能がありますが、僕が日常的に利用しているのは (アウトライナーの基本操作を除けば) この2つだけと言っても過言ではありません。
ミラーの作り方
コピー (Duplicate) でもリンクでもないWorkFlowyのユニークな機能、それがミラーです。中黒左側の『…』をクリック → 『Mirror』を選択するか、トピックを選択してAlt + Shift + M (⌘ + Shift + M)で作成。

「ミラーがコピーされました」という通知が表示されます。

この状態で他のトピックにペーストすると、

中黒が◆になりました。これでミラーの完成です。
ミラーの挙動
ミラーはあたかもリンクやショートカット (Macで言えばエイリアス) のように機能します。例えば片方の文字色を変更すると両方の文字色が変更されるし、内容の更新は即座に同期されます。

ただショートカットと違うのは、オリジナルという概念が無いという点です。
通常のショートカットはオリジナルとその場所へのリンクで成り立っているため、オリジナルを削除すればショートカットはリンク切れを起こしますが、

ミラーにオリジナルはありません。例えば下のように同じミラーが3つある場合、どれを削除しても他の2つは影響を受けないということ。

ミラーが作られた瞬間、オリジナルはどこか見えない場所に保管され、「全てのミラーはそのオリジナルを参照している」と考えたほうが分かりやすいかもしれません。

ミラーを解除するには『…』から『Detach Mirror』を選択するか、そのミラーを最後の1つになるまで削除する必要があります。
少々不思議な挙動に戸惑うかもしれませんが、慣れてしまえば通常のリンクやDuplicateより使いやすい部分も多いので、ぜひ一度試してみてください。
テンプレートの作り方
テンプレートに関しては他のアプリでもお馴染みの機能なので、特に迷うこともないでしょう。
テンプレートにしたいトピックで『…』をクリックし、『Make template』を選択。

テキスト部分がボタンのような形に変更されました。このボタンをクリックすると、トピックの中身をそのままコピペして新たなトピックとして作成します。

テンプレートを編集するにはトピックを展開し、子トピックを追加 / 編集してください。

ミラーを加えるなら先ほどと同様、トピックをミラーとしてコピーしてから内部にペーストすればOK。
私的なWorkFlowyの使い方
前置きが長くなりましたが、ここからは僕が実際にWorkFlowyをどう使っているのか、一日の流れに沿ってご紹介します。最初に起動直後の画面からお見せしましょう。

一番上に配置されているのはテンプレート、その下には日付のトピックが並んでいるだけ。これ以上無いほどシンプルな構成です。
今日のトピックを作成する
では実際に使ってみましょう。僕が朝起きてまずすることは今日のトピックを作成すること。
一番上のトピックをクリック/タップすると、

『today 』というトピックが作成されました。BackSpaceで最後の空白文字を削除すると、

今日の日付がサジェストされます。ここでTabを押せば今日のトピックの完成です。

これはテンプレートの機能ではなく、WorkFlowyの日付サジェスト機能。
トピックに関わらず「today」と入力してTabを押せば今日の日付が入力できるし、「next sunday」なら次の日曜日の日付がサジェストされます。

さらにその結果の文字列はWorkFlowyに「日付である」と認識され、検索結果などにも反映されます。
平日と週末でテンプレートを分ける、または検索で使う等、活躍の場は広いでしょう。
今日のトピックを準備する
今日のトピックが作成できたら、それを開く前に前日から引き続いて利用するトピックを移動します。

例えばこの記事を書くためのメモは数日前に作成しましたが、まだ記事を書き終えてはいません。こういった日をまたいで利用するトピックは手動で移動しています。
これで今日の準備が完了しました。中黒をクリックしてズームしましょう。

この画面が今日のページです。ほとんどの時間はこのページを起点とし、このページで完結します。
テンプレートにより、赤と緑のミラーが配置されていますが、詳しくは後ほど。
WorkFlowyは小さな手帳
それでは仕事に向かいましょう。
僕はWorkFlowyを『1ページしか無い小さな手帳』として使っています。一日を過ごしながら新たなトピックを書き込んでいきますが、書き込む段階では解説するほど大したことはやっていません。何を書くかといえば、
- 日々の思いつきや、ふと沸き起こった疑問
- 作業ログや行動の記録
- その日の出来事
- 期限の無いToDo (いつかやりたいこと)
こういった何気ない雑然とした情報です。

厳格なルールなどはありません。ただ強いて言えば書くかどうか迷ったら書くこと、そして記録する時点で整理しないこと。
インデントは必要なら使いますが、分類はしないしタグも使いません。単純に面倒なんです。
情報を整理する
そんなこんなで仕事を終え、家に帰ってきたとします。
WorkFlowyに記入するのは外出時が多いですが、情報の整理は原則として帰宅してから。ここで初めて情報を分類し始めるわけです。
まず情報にはどんな種類があるか考えてみましょう。

一言でメモと言っても情報の形は様々です。今回は例としてこのように分類してみました。
- 継続中のタスク (プロジェクト)
- その日のうちに取り組むべきこと、または完了したタスク
- 期限の無いタスク、もしくはすぐに取り組む必要の無いこと
- ふと感じた疑問、知りたいこと
- ただの思いつき、気になるアイテムなどのメモ
継続中 / 完了したタスクは放置する
この時点で1と2に関しては放置します。
1は「今まさに取り組んでいること」なので動かす必要はありません。僕の場合は記事を執筆する、またはその他のプロジェクトに取り組む際にトピックを展開して、資料として利用します。
2は「整理するまでもなくやるべきこと」もしくは「すでに完了していて、今後必要になる可能性が低い」情報です。削除してもかまいませんが、僕は今日完了したという記録として残しています。
思いつきの一部は倉庫にしまう
続いて3と5です。この2つはどちらも『思いつき』に分類されますが、時間を置いて改めて見るといくつかの評価に分けられるはずです。例えばこんな感じに。
- 別に忘れても良い / 後から見るとくだらないこと
- Twitterでつぶやいてもいいかな? 程度のこと
- その時点ではまだ評価できないこと
- 近々取り組みたい / 早めに対応しておきたいこと
この自己評価によってトピックを移動します。ここで使用するのが赤と緑のミラーです。
『Googleカレンダーを整理すること』が重要だとか、近々取り組むべきだと感じるなら赤のトピック内へ。
そこまででもなかったり、判断が難しければ緑のトピック内へ。
別に忘れても良いただの思いつきであれば、その場所に放置します。

この赤と緑のトピックは言うなら『倉庫』。
ミラーとテンプレートという2つの機能により、今日が何年の何月何日であろうが、全く同じ内容が表示されます。つまり毎日の日付トピックの中に『日付とは関係無いトピック』を表示させているということです。
出先でも在宅時でもこのトピックは折に触れて開き、その日の評価で順序を入れ替えます。
次のブログ記事のテーマや、一日では解決しそうにない問題についてはこのようにミラーを活用するのが便利です。
疑問は調べて他アプリに移動するか考える
最後に4にいきましょう。これは調べないと答えが分からないこと。この時点で調べる価値があると判断すれば、検索して答えを書き込みます。

この程度の分量で収まればここで終了。1や2と同じように放置します。問題は「より深く知りたい」と感じたときにどうするかです。
例えばこの『光』の問題は、やろうと思えばかなり大きなテーマとして捉えることができます。
- 紫外線や赤外線、X線とは何か?
- ブルーライトは本当に目に悪いのか?
- 「光は粒子であり、同時に波でもある」とはどういうことか?
などなど。
ここまで考えが広がると、それはもう『一時的なメモ』の域を超えています。
考えが広がるのであれば、僕はObsidianという別アプリにこのトピックごとコピペし、Obsidian上で改めて情報をまとめに入ることが多いです。
そしてWorkFlowyに残ったこのトピック。以前は削除していましたが、現在はタグを付けて保存するよう変更しました。

こうしておくと『このトピックに関する追加情報はこのアプリにある』という印になります。
利用するアプリが増えてくると必ず起こる弊害の1つが「あれってどのアプリに書いたんだっけ?」という問題。これはその解決法として試している最中です。
使い方のまとめ
以上が僕のWorkFlowy、その大まかな使い方。少し長くなってしまったので、一旦整理しておきましょう。


要は『記録』したものをある程度の時間を置いて『整理』し、必要に応じて『移動』したり『参照』したりする。それだけのことです。
WorkFlowyに何を書き、何を書かないか
僕の使い方はごく単純。多くの機能を使いこなしているとはとても言えないし、はっきり言って他人に見せられるようなイケてる使い方ではありません。
しかしお伝えしておきたいのはむしろ、なぜこのような使い方をしているかということ。僕がWorkFlowyに求めているのは、
- いかに最小の労力でメモを取り、
- いかにラクして情報を整理し、
- いかに手間を掛けずに必要な情報と再会するか
これだけです。ズームやテンプレート、トピックの移動といった機能を持つWorkFlowyはここが優秀なんです。
ということは、逆にWorkFlowyではダメな場合もあります。例えば、
- ◯月◯日の予定 (確定している未来)
- ある特定の話題についてのまとまった (複雑な) 情報
- 学習内容
僕はこういった情報をWorkFlowyには書きません。書いたとしても一時的なメモとして記録するに留め、最終的には他のアプリに移動します。
理由はただ1つ。そういった情報を扱うには、少なくとも僕にとってはWorkFlowyがベストではないからです。
適材適所を考える
「4ヶ月後の水曜日、15時に歯の定期検診に行く」なんて情報は、Googleカレンダーなどのスケジュール管理アプリが得意とする分野だし、多くの情報を俯瞰するならNotionやScrapbox、あるいはマインドマップの方が適任でしょう。繰り返し復習するならAnkiに勝るアプリを僕は知りません。
アプリにはそれぞれ異なる特徴があります。しかしいかんせん『弱み』については情報が不足しがちです。
最近は「あれもできる、これもできる」と多機能さがもてはやされる傾向にありますが、一度立ち止まって考えてみてください。
それはあなたにとってベストでしょうか? それともただ単に「できる」だけでしょうか?
大事なのはアプリに備わる多くの機能を使いこなすことではありません。
たとえその機能を1つしか使っていなかったとしても、それがベストな手段であり、それによってあなたの生活がより豊かになるのであれば、そのアプリはあなたにとって必要であり、それ以上は必要無い。
それもまた正しいアプリの使い方なのではないでしょうか。
ということで今回のお話はここまで。またお会いしましょう。
WorkFlowyのアカウント登録
WorkFlowyの利用には無料のアカウント登録が必要です。2種類のアドレスが用意されているので、どちらでもお好きな方にアクセスしてください。
↓から登録すると、作成可能なトピック数が月々250 → 350に増加します。

↓こちらは通常のトップページ。『Sign up』をクリックして登録しましょう。
↓アカウントを既にお持ちの方、デスクトップ / モバイルアプリはこちらからダウンロードできます。