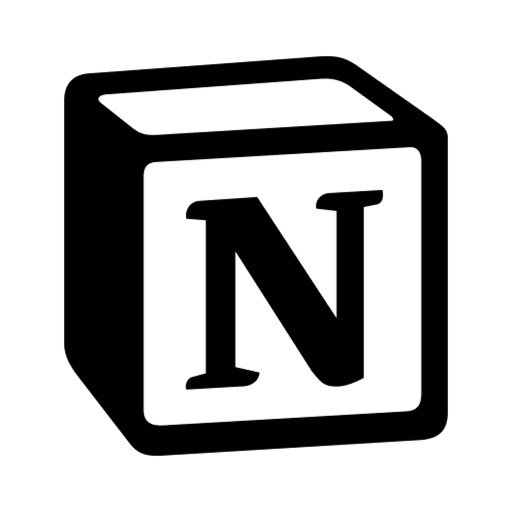NotionにもWebクリップ機能は当然のように存在しますが、気になるのはEvernoteやPocketといった老舗サービスと比較してどうなのか? という点です。
今回は前半にWebクリッパーの使い方(PC & モバイル)、そして後半ではライバルのWebクリッパーと比較してみて感じた、Notionの長所と短所についてお伝えしたいと思います。
PCでWebクリップ
ブラウザ拡張機能をインストール
WindowsやMacでWebクリップするなら、ブラウザ拡張機能を使いましょう。Chrome版はこちら。
Firefox版はこちらからインストールしてください。

インストールするとツールバーにアイコンが現れます。Chromeでアイコンが出ない方は、拡張機能アイコンをクリックしましょう。

「Notion Web Clipper」のピンをクリックすると、バーにピン留めされます。
使い方
使い方はほぼ他のWebクリッパーと同じです。最初にNotionにログインしておいてください。
次に保存したい記事を表示してアイコンをクリック。

ここで「Save page」を押せば、「Add to」で選択されているページに保存されます。変更・新規作成したい場合は「Add to」欄をクリック。

ページ選択画面が開きます。ここには全てのページが表示されるわけではないので注意してください。
リストに無ければ検索してみましょう。
「New links database」を押すと新規にページが作成されます。

保存が完了するとこの画面に。他の場所をクリックして閉じるか、Notionで開いて確認してください。
データベース管理がおすすめ
Webクリップは通常のWikiページにも保存できますが、おすすめはやはりデーテベースでの管理。

Created timeやURLなどのプロパティは、あらかじめ設定しておけば自動的に入力されるし、

ビューを追加すれば既存のWebクリップをアルバムを鑑賞するように楽しむこともできます。
iOS / AndroidでWebクリップ
アプリをインストール
続いてモバイル環境。こちらはOSに限らず、最初にNotionのモバイルアプリをインストールしておきましょう。
使い方
使い方は他のWebクリッパーアプリと同じく簡単です。画面はiOSですが、Androidでも同様。

保存したいページをWebブラウザで開き、共有メニューを開きます。

アプリのリストからNotionを選択。

パソコンの場合と同じように、保存先を選択するダイアログが表示されます。よければ「Save」をタップ。

ページが保存されます。
ここが気になる! Webクリッパー比較
NotionのWeb Clipperは操作も単純で整理しやすいのが長所ですが、今回使ってみて気になった点もいくつかありました。
ここが気になる方は、WebクリップをNotionに完全移行するのは止めておいたほうがいいと思います。
まともに保存できないことが多々ある
クリップするページによっては大事な部分が保存されません。使い方によっては致命的。
試しにレイアウトが崩れやすそうなクックパッドのページをクリップしてみました。元のページはこちらです。

まずはEvernote。

ページ内のメインコンテンツ部分のみをクリップする「記事」で取り込んでも、料理の作り方やコツ、レシピの生い立ちなどはしっかりと保存されています。
「ページ全体」で保存すればさらに再現度を高めることも可能です。さすがに優秀。
続いてNotion。

これは酷い。肝心なテキストが抜け落ちているし、レイアウトもガタガタです。
続いてもう1ついきましょう。今度はブログサービスの「note」から、個人的にタイトルに惹かれたこちらの記事をクリップ。

レイアウトがシンプルなnoteなら大丈夫と思っていましたが、結果がこちらです。

今度は画像がごっそり抜け落ちてしまっています。他のブログ系ページでも試しましたが、この「画像が保存されない」現象が頻発しました。
記事の内容をきちんとクリップするということに関して言えば、やはりEvernoteの安定感が際立ちます。
保存時にプロパティが設定できない
不満はまだあります。Notionといえばプロパティ。データベースのビューを自由に変更したり、編集日やタグでソートしたりといった操作がスムーズに行えるのはプロパティのおかげです。
しかしこのプロパティがページ保存時に設定できない。例えばタグ1つ付けるにしても、保存したページを一度Notionで開きなおす必要があります。これは面倒だしスマートではありません。
その点EvernoteやPocketは考えられています。特にPocketはページ保存時、最低限のポップアップが出てくるだけ。

タグを付けるもよし、放置しておけばすぐ消えてくれる。これが大人の余裕か…。
※追記
Save to Notionというサードパーティー製拡張機能を使うことで、この問題は回避できました。詳しくはこちらをご覧ください。

Webクリッパーは使い分けるのがベスト
以上をふまえて、まとめるとこういうことになります。
- 単純に後で読む、テキスト部分にマーカーを引くような使い方ならPocketの方がいい
- レイアウトを崩したくない、後でガッツリ編集するならEvernoteの方がいい
こういった用途では正直、NotionのWebクリッパーは今のところ使い物になりません。しかしNotionにも良い点があります。それは一覧性です。

自分が「いつ」「どんな情報を」閲覧して「何を思った」のか。「その記事のポイント」はどこなのか。そういった情報をプロパティとして設定しておけば、その数が50になろうが100になろうが、1ページで全体を俯瞰し、その当時の記憶を呼び覚ますことができます。
記事の内容を確認したいなら、URLをクリックして実際のページを表示させれば済むことです。
大量の情報を一覧表示できるNotionは、こういった一種のライフログ的な使い方をするにはピッタリではないでしょうか。
それぞれ特徴が異なるWebクリッパー、1つに絞る必要はありません。それぞれの特性を生かして使い分けるのがおすすめです。