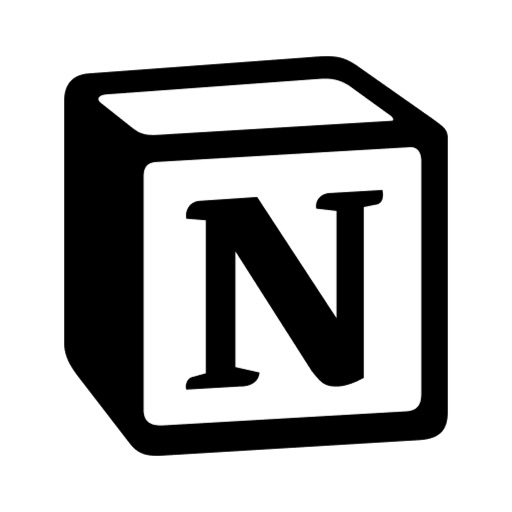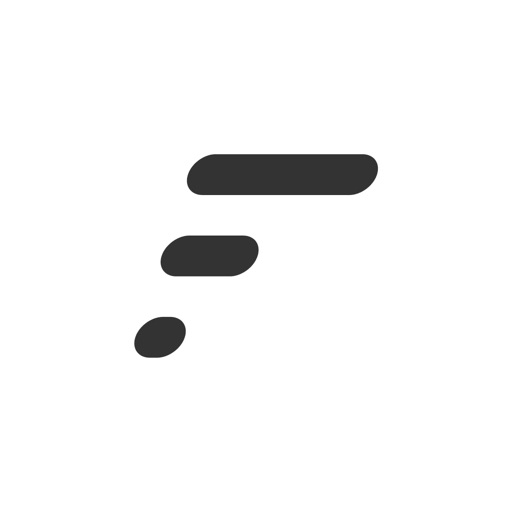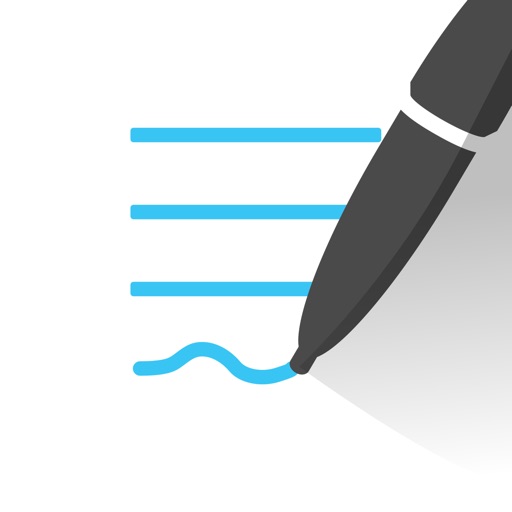アプリを使った瞬間「時代が変わる」と感じたことは皆さんあるでしょうか? 僕の例で言えばDropboxやEvernoteがそれです。
しかしクラウドストレージの主役はDropboxからGoogleドライブに置き換わり、今まさにEvernoteはこのNotion(ノーション)というアプリやその競合アプリによって、その座を奪われようとしています。
今回はメモアプリにスプレッドシートやデータベースの概念を取り込んだ「今最もアツい」オールインワン情報管理ツール、Notionをご紹介しましょう。
Notionの特徴
ただのノートアプリ? とんでもない。NotionにはNotionならではの機能が盛りだくさんです。
最初にこの全く新しいツールの特徴をいくつか押さえておきます。
レイアウトを用途に応じて変更できる
基本的にはテキストや画像を扱うメモアプリでありつつ、そのレイアウトを自由自在に変更できるという点がNotionの強み。

▲ こんな風に通常のノートアプリやアウトライナーとして使ったり、

▲ WebクリッパーとしてWebページを保存する。あるいは、

▲ タスクリスト。これらはまるで別々のアプリの画面のように見えますが、全てNotionで作られたページです。
レイアウトをユーザーが自在にカスタマイズできる。これによってまさに「1つのアプリで全て完結」を体感できるのがNotionです。
OSやデバイスを問わない
これだけカスタマイズ性が高いにもかかわらず、NotionはあくまでWebアプリ。つまりどんなOSからでもWebブラウザを介して利用することができます。

なおWindows、Mac、iOS、Androidではアプリ版も用意されています。iOSやAndroidのアプリはこちらから。
個人利用なら無料、台数制限無し
Evernoteには真似できない大きな利点がこれ。個人利用なら無料、さらに台数制限はありません。
かつての無料版ではブロック数(簡単に言うと段落や画像の数)にかなりキツい制限がありましたが、現在では資金調達が順調に進んだおかげで撤廃され、無料版でもブロック数制限は無し。思う存分使いましょう。

Markdownに(ほぼ)対応、簡単入力
当然のようにマークダウン記法にも対応しています(引用など一部は独自記法)。しかしまずは何も考えず、半角スラッシュ「/」を打ち込んでみてください。

スラッシュを打ち込むことでマークダウンの入力はもちろん、To-Doリストや表の作成、各種メディアファイルの埋め込みなど様々な機能を呼び出すことができます。
こんな場合は不向き
ということでNotionの素晴らしいと思う点をいくつか挙げてみましたが、逆にこんな方、もしくはこういった使い方を考えている方には不向きという点も挙げておきます。
極度の英語アレルギー
今のところNotionのメニューやチュートリアルが対応しているのは英語か韓国語のみ。日本語表記には対応していません。(日本語を入力することは可能)
なので「俺は『Notion』って文字を見ただけで震えがくる」ってレベルなら残念ですとしか言いようがありません。
しかしただ苦手なだけなら、有志による日本語対応のヘルプページでなんとかなると思います。
とにかく素早くメモを取りたい
「整理は後でやる。とにかく今起こっていることをその場で、一瞬でメモりたい」という使い方にはあまり向いてません。というか、その用途なら素のNotionではなくFast Notionを使った方がいいでしょう。iOS / Android向けにアプリがリリースされています。
最初に設定さえしておけば、アプリを起動した瞬間入力し始めることができるのでおすすめ。

手書きしたい
残念ながらNotionが対応しているのはiPadOS14以降のスクラブル機能のみ。本格的な手書きアプリの革命はまだ先になりそうです。
iOSのGoodnotes5とApple Pencilの組み合わせは最高だし、僕は今のところそれで満足しています。
ローカルにデータを保存したい
今のところ、Notionはオンラインでしか使えません。
ローカルにファイルを保存しておくことができないので、もしいきなりサービスが終了したらそれで終わり。全てパーです(PDFやMarkdownでバックアップすることは可能ですが…)。安心感はさすがにEvernoteの方が上。
オフラインになることが多い、ローカルにファイルが無いと怖いという方にはおすすめできません。
Notionの始め方
それではNotionの始め方として、基本中の基本をサラッとご紹介します。サインアップは済ませておいてください。
トップレベルページの概念
起動するとこんな画面が現れます。

サイドバーを見ると既にいくつかのアイテムが並んでいます。これがトップレベルページ。
Evernoteで言えば「ノートブック」にあたるページですが、若干概念が異なります。これらは全てフォルダではなくページであるという点を意識しておいてください。例えるならWebサイトのトップページのようなものです。
Notionにフォルダはありません。従来のフォルダによる階層管理とは異なり、Notionはリンクとプロパティによって情報を管理しています。ここがEvernoteや他のアプリとは決定的に違うところです。

プロパティについては若干難しい面もあるので、詳しくは別の記事でお話したいと思います。
トップレベルページを作る
では作業を進めていきましょう。既存のページを開いて眺めてみるのもいいですが、まずはあなた自身でトップレベルページを作ってみることをおすすめします。
トップレベルページを作成するには画面の一番左下「New page」をクリック。

ページ作成画面が開きます。自由に名前を入力し、その後で名前入力欄辺りにマウスを移動してみてください。

マウスオーバーすると名前入力欄上に「Add icon」「Add cover」「Add comment」ボタンが浮かび上がってきます。
アイコンを設定
始めに「Add icon」をクリックしてみましょう。

ページ名の上にアイコンが設定されました。このアイコンをクリックすると、

絵文字リストが表示され、アイコンを変更することができます。「Upload an image」を選択して、ローカルの画像をアップロードすることも可能です。
カバー画像を設定
ついでにカバー画像も設定してみます。アイコンと同じように「Add cover」をクリック。

アイコンと同じく、クリックすると自動的に画像が適用されます。変更したいときはカバー部分にマウスを移動させて、「Change cover」をクリックしてください。

こういった部分で遊び心が出せるのも、Notionの良いところです。
コメントを追加
最後にコメント機能。「Add comment」を選択してコメントを投稿すると、ページ名下部にそのコメントが表示されます。

投稿後に「Resolve」ボタンを押すと「解決済み」として非表示にすることもできます。チームで1つのページを編集する場合などには便利な機能。
ページを移動する
では新しく作ったページを移動してみましょう。サイドバーのページは普通にドラッグすることで移動できます。
位置を並べ替えたり、

あるページを他のページに含めることもできます。

作成したページに既存ページを移動しました。

テキストを入力する
続いてテキストを入力してみましょう。ページの空いた部分をクリックすると、テキスト入力が可能な状態になります。
改行は文章の末尾でShift+Enter。
マークダウン記法やWordpressと同様、Enter単独での改行は正しくは改行ではありません。段落を新しく作るのがEnterです。
Notionではこの段落や画像など、ページの部品1つ1つを「ブロック」と呼びます。改行はブロックにはなりませんが、段落は1ブロックにカウントされるという点に注意です。

ブロックを移動して2カラム表示にする
ブロックは基本的には通常のメモアプリと同じく、下へ下へと配置されていきますが、Notionではこれを横に並べることが可能になっています。
今回の締めとして、このページを2カラム表示してみましょう。まず移動したいブロックを選択し、そのまま移動したい位置までドラッグします。

カラムを分けたい場合は、水色のガイドが縦向きになる場所まで持って行って手を離しましょう。思っているより遠くまで移動する必要があるかも。

手を離すと、カラムが2つに分けられます。

左カラムのテキストがズレてしまったので修正しましょう。

先ほどと同じように、ブロックを選択してドラッグ。水色のガイドを参考にしながら手を離します。

ブロックのドラッグはテキストに限らず、リンクやリスト、チェックボックスなどでも有効です。ぜひ試してみてください。
次のステップ
今回はトップレベルページを作り、そこに文章を書き込んだりカラムを分けるといった基本操作をご紹介しました。
しかしNotionの最大の特徴は、データベースの概念にあります。次回はこのトップレベルページを、データベースとして活用する方法を実践していきましょう。