前回はTablacus Explorerの導入と画面分割についてお話しました。
これだけでもかなり便利にはなりますが、やはりファイラーとして欠かせないのが画像のプレビュー表示です。
散々ディスったエクスプローラーでさえ、こんな風にプレビューを表示するオプションが有リます。

もちろんTablacus Explorerもアドオンを入れることで画像のプレビュー表示に対応できますが、問題はそのアドオンが複数存在するということです。
- プレビュー
- プレビューウインドウ
- ツールチッププレビュー
- 背景でプレビュー
今回はTablacus Explorerのプレビュー表示用アドオン4種類を実際に使ってみて、それぞれどこがどう違うのか、しっかりと比較していきましょう。
追記:
TE作者のGakuさんから、QuickLookとの連携アドオンを紹介していただきました。感謝!
プレビュー
まず最初に「プレビュー」アドオンです。前回と同じようにメニューの「ツール」>「アドオン」>「アドオンを入手」で「プレビュー」と検索してインストール。

インストール後、ウインドウ左側にプレビューウインドウが追加されます。

プレビューウインドウの端をドラッグすることでサイズ調整可能です。
オプション
このアドオンはオプションを変更することで、表示する位置を入れ替えることもできます。メニューの「ツール」>「アドオン」でインストールされているアドオンを一覧表示させ、下にスクロール。

「オプション」をクリックすると、そのアドオンの設定を変更できます。

位置を選択して「OK」をクリック。

プレビューウインドウが右に移動しました。なおmp3などの音楽ファイルや動画ファイルも再生可能ですが、あくまでオマケ程度と考えておいたほうが良いでしょう。
長所と短所
長所 :
- 動作にクセがなく、使いやすい
- 動画や音声ファイルも再生可能
短所 :
- 常時表示されるので、プレビュー用のスペースを確保する必要がある
プレビュー ウインドウ
次に「プレビュー ウインドウ」アドオンです。Tablacus Explorerのアドオンではよくあることですが、間にスペースが入っているので検索するときは注意しましょう。ここからはインストール方法は省略。
インストールすると、ツールバーにプレビューアイコンが追加されます。

最初にこのアイコンをクリックしてウインドウを表示させましょう。その上で画像を選択すると、

ファイラーとは別のウインドウで画像をプレビューします。このプレビューウインドウの位置やサイズは自由に変更可能です。
オプション
またオプションによって、キーボードショートカットでプレビューウインドウを開くように設定することもできます。
オプションを開き、「キー」タブに移動しましょう。

- 「実行」のチェックをONにする
- ショートカットに使用する修飾キーを選択
- 入力ボックスに「選択したキー+」と表示されるので、追加のキーを入力するかドロップダウンメニューから選択
これでOK。戻って確認してみてください。
長所と短所
長所 :
- プレビュー用にスペースを確保しなくて良い
- より大きな画像で確認できる
- 表示/非表示を時と場合によって切り替えられる
短所 :
- ウインドウ表示のためにアイコンをクリックしたり、ショートカットキーを押す一手間が必要
ツールチップ プレビュー
画面に余裕が無い、けれどもプレビューのためにアイコンをクリックするのは手間だという方は、「ツールチップ プレビュー」アドオンを試してみても良いかもしれません。
インストール後、画像にマウスオーバーすると、

ツールチップでプレビューが表示されます。選択しなくても表示されるのはこのアドオンのみ。
ただマウスオーバーしてから1秒程度のタイムラグがあるので、その点は注意してください。
長所と短所
長所 :
- スペース確保やアイコンクリックが不要
- 選択しなくてもマウスオーバーでプレビューを表示できる
短所 :
- プレビューが表示されるまでに1秒程度かかる
背景でプレビュー
最後に「背景でプレビュー」アドオンです。他と同じようにインストールしただけで利用できます。
こちらはマウスオーバーではなく、ファイルを選択してください。

名前の通りですが、そのタブの背景を使ってプレビューを表示します。
背景を使うという特性上、このように複数の画像を同時にプレビューすることも可能です。

ただTablacus Explorerの画面を分割して使っている場合、表示している情報量が多いとプレビューに文字が被る、逆に文字が見えないといったことも頻繁に起こり得ます。
使用する際はタブ内の情報量を減らしておくのがおすすめ。「名前」「更新日時」などの欄を右クリックすると、表示項目を選択できます。

長所と短所
長所 :
- よりファイルに近い位置でプレビューを確認できる
- 別々のフォルダの画像を同時にプレビューできる
- オプションで表示サイズを調整可能
短所 :
- フォルダの情報量が多いと、文字とプレビューが被る
QuickLookとアドオンでプレビュー
記事投稿の後、Tablacus Explorer作者のGakuさんからTwitterでコメントを頂きました。
外部ソフトのQuickLookとQuickLookアドオンの組み合わせもお勧めです。スペース キーでプレビューのOn/Offを切り替えます。
— Gaku (@tablacus) September 6, 2020
Tablacus Explorerといえば、ファイル検索アプリ「Everything」など外部アプリとの連携に力を入れているのも大きな特徴の1つ。
しかも他ならぬ作者からのおすすめとあれば、そりゃ試すでしょ! というわけで早速導入してみました。
結論から言えば、あなたがプレビューという機能自体を拡張したいなら導入して損はありません。できるだけ簡潔にご紹介しましょう。
QuickLookってどんなアプリ?
QuickLookを全く知らないという方は、こちらのページをご覧ください。
ここでは同ページの「Background」だけ引用しておきます。
Background:
One of the few features I missed from macOS is Quick Look. It allows users to peek into a file content in lightning speed by just pressing the Space key. Windows, on the other hand, does not have this handy feature … until now.
(僕がmacOSで特に恋しかった機能の1つがQuick Lookさ。スペースキー1つ叩くだけで、マジ一瞬でファイルの内容をチラ見できんだぜ? それに比べてWindowsはさぁ、こんな便利な機能が未だに実装されないんだ…何年遅れてやがんだよBoy!? )
そういうことです。
ダウンロード~起動
ダウンロードについては3種類の方法があります。
- インストーラで普通にインストールする
- zipファイルをダウンロードし、その中のexeファイルを実行する
- Microsoft Storeからインストールする
正直どれでもかまいません。僕はポータブル版とインストーラで試しましたが、どちらも問題無く動きました。
こちらのページからインストーラは「.msi」、zip版は「.zip」をダウンロード。
Microsoft Store版はこちらから。
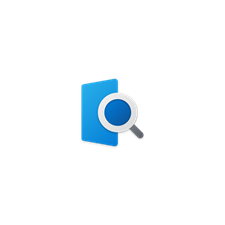
起動すればバックグラウンドで常駐します。この後の手順で上手くいかない方は、QuickLookがちゃんと起動しているか確認しましょう。
なお右クリックでOS起動時に常駐するかどうかをON/OFFできます。

アドオンのインストール
ここからはTablacus Explorer。といってもアドオンをインストールするだけ。「quicklook」で検索すればヒットします。

後はプレビューしたいファイルを選択してSpaceを押せば、プレビュー画面が開きます。

キーボードの上下でプレビューするファイルを切り替え可能。
QuickLookのここがハンバない
このQuickLook、正直普通の画像ファイルをプレビューするだけならあまり魅力を感じません。
しかし以下のようなファイルをチラ見する機会があるなら、あなたの作業効率はさらに爆上がりするかもしれません。
| 標準で表示可能 | プラグイン導入で表示可能 |
|---|---|
| html, css, md, csv, pdf | Officeファイル(docx, xlsxなど) |
| 圧縮ファイル(zip, rarなど) | フォントファイル(otf, ttf) |
| 動画/音声ファイル(mp4, mp3など) | 電子ブック(epub) |
| ソースコード(py, kt, js, javaなど) | 3Dモデル(stl, objなど) |
| 拡張子無しのファイル | Android package(apk) |
標準で対応しているファイルはこちらから確認できます。
とにかく対応ファイルが多く、しかもプレビューのクオリティが高い。何もしてないのにPythonのソースコードがハイライトされたのにはビックリ。

さらに拡張子が無いファイルも、テキストとして開けるならとりあえず見れます。賢い。

対応ファイルを拡張するプラグインはこちらから。
インストール方法は「ダウンロードしたファイルをプレビューして、インストールボタンを押す」というちょっと変わった方式。

再起動をお忘れなく。
長所と短所
長所 :
- プレビューという機能自体がブチ上がる
短所 :
- 常駐プログラムが増える
結論
プレビュー用アドオンは今まで見てきたように、どれも一長一短あります。まずは使ってみて、どれが自分の使い方に一番合うのかをじっくり選んでみてください。
なお一つに絞る必要はありません。これらのアドオンはどれも共存可能です。メインはプレビュー、サブでプレビュー ウインドウなど、複数を組み合わせて導入してみるのも面白いと思います。

