KotlinはJavaで書いていたものをより簡潔に書けるモダンな文法を持ち、それでいてJavaと100%の互換性がある救世主のような言語ですが、Javaをあまり知らない初心者にとっては敷居が高く感じられるのも事実。
そんなKotlinを「これでもかというくらいお手軽に触れたい」ということで、ここからはKotlinの基礎的な部分をお話していこうと思います。
今回はKotlinの事始め、開発環境の構築です。ダウンロードしてインストールするだけなので、ネット環境によりますが本当に10分で終わります。
Kotlinとは? が知りたい人はこちら
Kotlinがどういった言語であるのかとか、Kotlinの歴史についてはこちらでは語りません。
日本語で読める資料として、日本KotlinユーザグループがまとめているPDF「Kotlin入門までの助走読本」がネット上に無料公開されているのでご紹介しておきます。
Kotlinの概要を知るには十分すぎる内容です。
IntelliJ IDEAをインストールする
開発環境を構築していく前にエディタの選択ですが、僕はIntelliJ IDEAを使用しています。IntelliJはAndroidStudioを開発しているJetBrains社の製品であり、Kotlinを作ったのもJetBrainsです。
他の言語であればVisual Studio Codeを使用していますが、
- 何と言っても開発環境が構築しやすい (KotlinもIntelliJのプラグインとして同時にインストールされる)
- Androidを開発したいと思ったときに、スムーズに移行できる (設定項目やUIがほぼ同じ)
というメリットもあるので、JavaやKotlinに関してはIntelliJがオススメ。
それでは、10分のカウントダウン、スタートです!
IntelliJ IDEAのダウンロード
まずIntelliJをダウンロードしましょう。
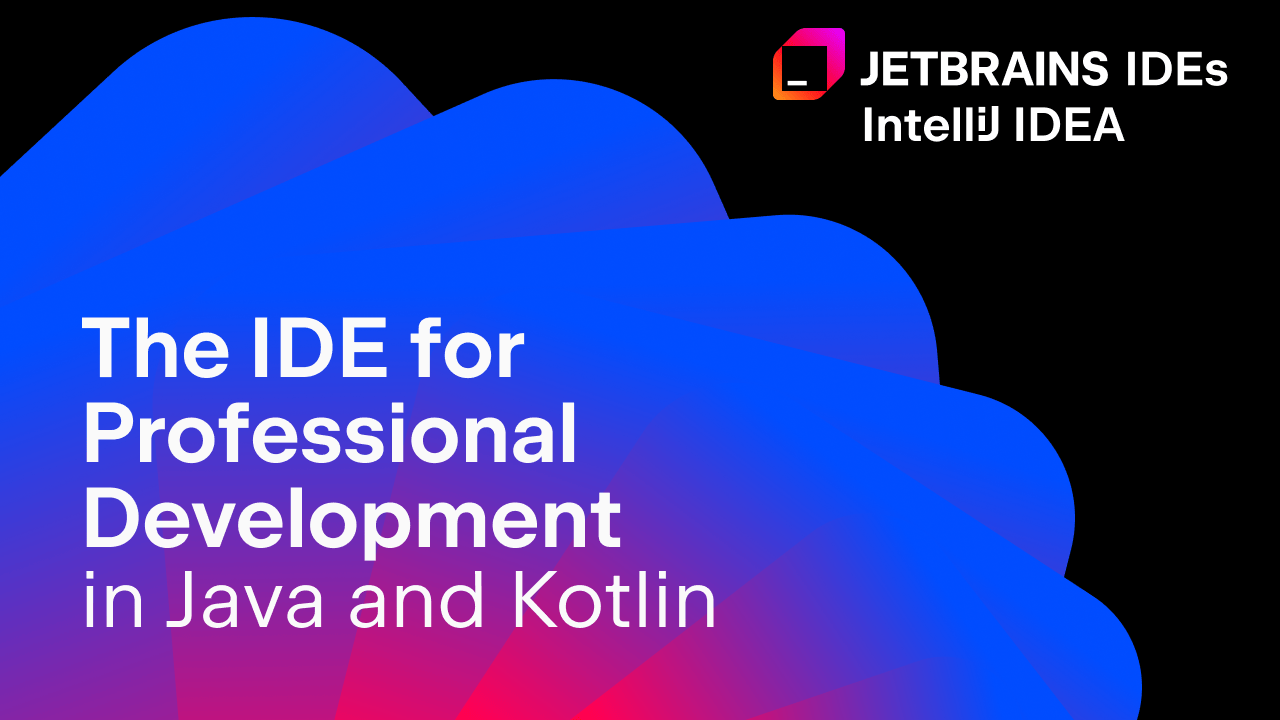
上記サイトの中央に表示された「ダウンロード」をクリック。下の画面ではコミュニティの「ダウンロード」を選択 。
ちなみにMacやLinuxをご利用の場合、「Ultimate」の上に表示されたOS名をクリックすることで、ダウンロードするファイルを切り替えることができます。

下の画面になればダウンロードが自動的に開始されます。

ダウンロードされたファイルをダブルクリックして、インストールしていきましょう。
IntelliJ IDEAのインストール
最初の2画面は道なりでかまいません。
インストール途中、こんなオプション選択画面になります。お好みによってチェックを入れていただいてかまいませんが、環境変数は今後使うかもしれないのでONがいいかも。

インストールが終了すると、マシンを再起動するかどうかのダイアログが表示されます。「Reboot now」を選択して再起動しましょう。

マシン再起動後にIntelliJを起動させると、最初に設定をインポートするかどうか尋ねられます。初めてであれば下側をONでOK。

プライバシーポリシー。いつものやつ。

統計データを送りますか?のやつ。どちらでもOK。

カラーの選択。お好みで。

ここからは特に変更する必要はありません。右下の「Next」をクリック。

この画面もVim好きな方以外はそのままでかまいません。

これで「Start…」を押せばIntelliJが起動します。
初回起動 – プロジェクト作成
起動時にウェルカム画面が表示されるので、「Create New Project」をクリック。

New Projectの画面左側で「Kotlin」、右側で「Kotlin/JVM」を選択して「Next」。

次の画面ではプロジェクト名、プロジェクトのパス、SDKの選択を行います。プロジェクト名、パスはお好みで大丈夫です。ここではstartという名前のプロジェクトをD:\My Documents\kotlin\startに置きます。
なおプロジェクトのパスはプロジェクト名を変更すると自動的に更新されます。
その下の「Project SDK」の欄に「No SDK」と表示されていればJDKがインストールされていないということなので、JDKが無い方はここでインストールしましょう。

JDKのダウンロード、インストール
Kotlinを書くのにもJDK(Java Development Kit)が必要です。上の画像の画面でProject SDKが「No SDK」になっている場合、先に進む前にJDKのインストールをしておきます。
JDKはこちらからダウンロードできます。

2020年2月現在、最新はJava SE 13.0.2です。Java SE 11.0.6はLTS(Long Term Support )バージョン。長期サポートが必要であれば11をダウンロードしましょう。
今回は13をダウンロードします。画面中央下側のボタンをクリック。

するとこのような緑の画面になります。ここは下へスクロールしましょう。

スクロールした先にダウンロードファイルのリンクがあります。
Windows、Macそれぞれにインストーラと圧縮ファイルが用意されていますが、通常であればインストーラで問題ありません。

環境に合わせて右側のリンクをクリックしましょう。すると何やらポップアップしてきます。

ライセンス契約の同意画面です。最初はダウンロードボタンが白色になっていて開始できませんが、左側のチェックボックスをONにするとボタンが緑色になり、ダウンロード可能になります。
僕だけかもしれませんが、1回クリックしただけではなかなかチェックボックスがONにならなかったので、何度か試してみると良いかも。
緑のボタンを押せばダウンロードが始まります。

ダウンロードが終わればインストールですが、こちらはダウンロードされたファイルをダブルクリック→道なりに進んでかまいません。
JDKのインストールが完了すると、先ほどのIntelliJの画面で「Project SDK:」の「New…」からJDKが選べるようになっているはず。
インストールしたフォルダを選択すれば…

このようにJDKのバージョンが表示されます。これでFinish。

Kotlinファイル作成
初回起動時はTip of the Dayが表示されるので、不要であれば「Show tips on startup」をオフにしてCloseしてください。
こちらは起動直後の画面左側をアップした様子。画面の右側に空白のエディタ画面、左側にプロジェクトツールウインドウが表示されます。ここに表示されているフォルダやファイルをまとめたものが1つのプロジェクトです。
表示されない場合は左端の「Project」をクリックしてみてください。

これからkotlinのファイルを作成していきますが、場所はプロジェクトのプロジェクト名フォルダ/srcの中に追加します。
srcフォルダを選択して右クリック→「New」→「Kotlin File/Class」を選択します

するとこんなダイアログが出るので、ファイル名を入力。名前は何でもかまいません。その下の「Kind」はそのままでOK

これで新規に.ktファイルが作成され、右側のエディタにはファイル名のタブが作られます。

お疲れ様でした
今回はエディタのインストール、JDKの導入、初回起動からKotlinのファイルを作成するまで進みました。
開発環境の構築と大層に言っても、JVM言語であればIntelliJでここまで簡単にできてしまいます。
次回はそのIntelliJ IDEAの日本語化とKotlinのHello,Worldについてお話していこうと思います。


