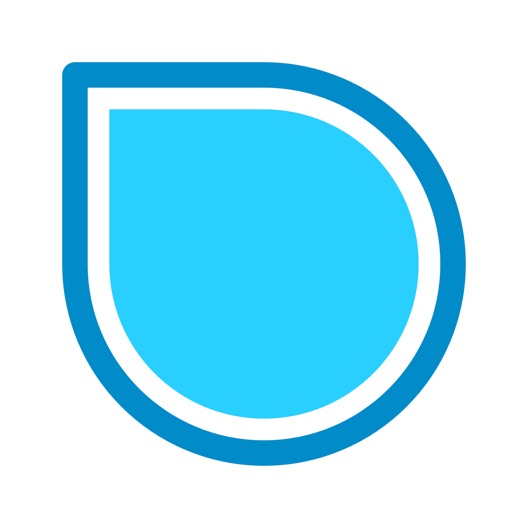今回はマインドマップアプリ『SimpleMind』のFree(無料版) とPro(有料版) の違いについて。まずは公式サイトの比較表を確認してみましょう。

これだけ見て「Proの良さが十分伝わる」という方、ほとんどいないんじゃないでしょうか?
そりゃそうです。だって2年以上Proを使ってきた僕にさえ全く伝わらないんだもん。
ということでこの記事では、SimpleMind Proの機能をできるだけイメージしやすい形で、皆さんにお伝えしたいと思います。
レイアウトとスタイルシート
最初にマインドマップの見た目に関する要素、レイアウトとスタイルシートをチェックしていきましょう。
5つの追加レイアウト
レイアウトとは、端的に言えばトピックがどのように配置されるかです。Free版では自由形式と横方向の2種類しかありませんが、Proはこれに加え、
縦方向

一覧 (リスト形式)

- 上下(組織図形式)

- 線形(タイムライン形式)

- 放射状

以上5種類のレイアウトが追加されます。
基本的にはマインドマップアプリでありつつも、トピックの配置を変えるだけでマインドマップとは異なる使い方ができる。これが1つ目の大きな違いです。
なお変更するにはメインテーマのツールボックスを呼び出し、マインドマップのアイコンを選択しましょう。
豊富なスタイルシート
レイアウトではなく、全体的な配色を変更するならスタイルシート。iPhoneやiPadでは画面右上、パレットのアイコンをタップするとスタイルシートを呼び出すことができます。

編集するには同じ画面の『編集』をタップ。
スタイルを個別に編集
このスタイルシート、やろうと思えば非常に細かいところまで設定できます。
全体ではなく、1つのトピックやブランチといった個別の要素に対してスタイルを適用することで、マインドマップの中でも特に強調したい部分が視覚的に判別しやすくなるはず。
個別編集は編集したいトピックのツールボックスを呼び出し、ブラシアイコンをタップ。

文字の太さやトピックの色、形など自由に変更することが可能です。さらにブランチに対してもスタイルを指定できます。

ここぞというポイントでは、個別のスタイル編集も試してみてください。
同期と変換
続いてはデバイス間のデータ同期とファイルの変換について。
シームレスな同期
作成したファイルはローカルに加え、iCloud Drive、Dropbox、Googleドライブ、OneDriveと一通りのクラウドサービスに保存可能。

ネットに接続さえしていれば、クラウドサービス上のマインドマップは編集とほぼ同時に、他のデバイスへと同期されます。
ファイル形式の変換
共有ボタン >『次のプログラムで開く』を選択すると、開いているマインドマップを様々な形式に変換することができます。
| 変換先の拡張子 | 用途 |
|---|---|
| 印刷、注釈を付けるなど | |
| .png | 一般的な画像 |
| .html | Webブラウザで開く |
| .txt | 通常のテキストファイル |
| .smmx | SimpleMind形式 |
| .opml | XML形式 |
| .mm | FreeMind形式 |
htmlやテキスト形式では、マインドマップをリスト(箇条書き) としてアウトプット。プレゼンの台本やブログ下書きのためのアウトラインをマインドマップで作る方におすすめ。
なお下の2つは少し特殊な形式なので、使う機会はほとんどありません。気になる方は「.opml」や「FreeMind」で調べてみてください。
テキスト以外の要素を追加
テキスト以外の要素を扱う機能は、Free版ではかなり制限があります。ですがSimpleMind Proの魅力はここに詰まっていると言っても過言ではないでしょう。
画像や吹き出しを使って『視覚に訴えかけるマインドマップ』を作成したり、プログレスバーやチェックボックスでToDo管理したりと、SimpleMindを使う場面が広がること間違いなし。ぜひチェックしておいてください。
画像の挿入は3種類
マインドマップに画像を追加する機能はProにしかありません。Proでは画像を3種類の方法で追加できます。それぞれ見ていきましょう。
埋め込み画像有りのトピックを追加
- メニューバーの『+』ボタン
- トピックを選択し、『…』でツールボックスを開く → 画像アイコンをタップ

いずれかの方法で『埋め込み画像有りのトピックを追加』をタップすれば、トピックの配置に関係無く、任意の位置に画像を追加します。

画像の追加
同じメニューから『画像の追加』を選択すれば、独立した画像ではなくトピックに紐付いた画像を追加。

この場合、トピックを移動させると画像も移動します。
埋め込み画像の追加
『埋め込み画像の追加』を選択した場合は、画像を含んだトピックを作成。

トピックをダブルタップするとテキスト編集モードに切り替わり、画像は一時的に非表示となります。
アイコン
続いてアイコン。こちらはトピックのツールボックス → 絵文字アイコンを選択しましょう。

アイコン選択画面が開きます。用意されているリストから選ぶも良し、写真アプリから自前の画像を選択してもかまいません。

アイコンはこんな感じで、トピックの先頭に配置されます。

吹き出し (ラベル)
公式サイトでは『ラベル』という呼称ですが、ここではイメージしやすい『吹き出し』と呼ぶことにします。
機能呼び出しはツールボックス → 「あ」アイコン。

テキスト入力ボックスが現れ、入力するとトピックに紐付けられた吹き出しが完成。

またスタイルシートを編集すると、ラベル風のシンプルなデザインにも変更できます。

チェックボックス、プログレスバー
トピックにチェックボックスやプログレスバーを付けるなら、ツールボックスのチェックボックスアイコンから。

チェックボックスはタップするとON/OFFが切り替えられ、プログレスバーは進捗状況が増加します。

ナンバリング
比較表には記載の無いナンバリング。マインドマップ全体に番号を付加します。
画面右上のメニュー > マインドマップのスタイル > 自動付番のスタイルで選択

リンク
リンクと言えばWebサイトへのリンクが思い浮かびますが、SimpleMindのリンクはそれだけではありません。
ツールボックスのリンクアイコンをタップしましょう。

サブメニューが現れ、どこにリンクするかを選択します。

リンクが設定されたトピックには、その種類に応じたアイコンが付加されます。
なおWindowsやMacでは、PDFの特定ページへリンクすることも可能です。

音声メモ
Proは音声メモの録音にも対応。録音するにはツールボックスのマイクアイコンから。

録音されたファイルはDropboxに保存されます。事前にDropboxと接続しておきましょう。
トピックのアイコンをタップすればプレイヤーが開きます。

日付
トピックに日付を挿入するには、ツールボックスのカレンダーアイコンをタップ。

また日付の挿入以外にも、トピックの内容をカレンダーアプリに入力するといった機能もあります。

グループの境界線
境界線は2種類。1つは選択したトピックと、その子以下が囲まれる『トピック境界線』。これはFreeでも使えます。
Proはそれに加え、任意のトピックを囲めるグループ境界線を設定することができます。
設定するにはツールボックスのひし形アイコンを選択。

境界線で囲むことでマインドマップの構造がより明確に。

SimpleMindはコスパに優れた良アプリ
Proにはここで紹介してきたもの以外にも、
- スライドショー
- マインドマップの検索
- トピックの+ボタンドラッグでクロスリンク
- フルスクリーン表示
などの機能が備わっています。
しかしそれらは使うことが必須というわけでは決してありません。使うかどうか、それはあなた次第です。
もしこの中に使ってみたい機能があれば、Proを検討する余地は十分にあります。
その名の通りシンプルな操作で多彩な機能を呼び出せるSimpleMindは、数あるマインドマップアプリの中でもライトユーザーにこそおすすめしたい、特にコスパに優れたアプリと言えるでしょう。