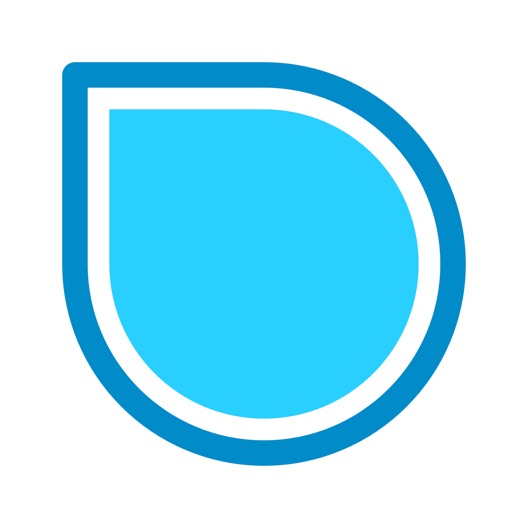マインドマップとは何か?
この問いに対し、次の一行で皆さんに僕なりの答えを示しておきましょう。マインドマップとは、
- リスト (箇条書き) に『つながり』と『広がり』を加えたもの
です。例えばスーパーの買い物リストは、箇条書きで書くとこんな風になります。
- 野菜
- ほうれん草
- 玉ねぎ
- 肉類
- 豚バラ
- 鶏もも
- 乳製品
- 牛乳
- チーズ
箇条書きが重視するのは『構造化と順序』です。字下げによって何がどこに属しているかを示し、上から下に進めることによって手順 (この場合は売り場を回る順番) が明確になります。
ではマインドマップは何を重視するか?

こちらは見ての通り、順序をあまり重視しません。その代わりに元々のアイデア (食材) を軸として、そこから自由に物事をつなぎ、連想ゲームのように発想を広げていく。これがマインドマップです。
今回は無料のマインドマップアプリ『SimpleMind』を使い、「とにかくマインドマップを作ってみよう」を大きなテーマとして、
- SimpleMind無料版のインストールと基本的な使い方
- その他のマインドマップアプリとの価格比較
- マインドマップ作成のコツ
についてお話ししていきます。
SimpleMindをインストール
それでは早速始めていきましょう。今回使用するSimpleMindは、Windows / Mac / iOS (iPad OS) / Android全てに対応しているので、ご自身の環境に合ったものをインストールしてください。
Windows / Mac版はこちらのページから、30日制限の試用版がダウンロードできます。
iOS / Androidはこちらから。モバイル版は機能制限が有り、試用期間に制限はありません。お試しには差し支えない程度の機能は十分あるのでご心配無く。
SimpleMindの種類と購入時の注意点
アプリ名と制限が若干ややこしいので、特に購入を検討する際は気を付けてください。無料で利用できるのは太字の部分。
| パソコン用 | 対応OS | 価格 | 備考 |
|---|---|---|---|
| SimpleMind Trial | Win / Mac | 無料 | 30日の試用制限 |
| SimpleMind Pro (Win or Mac) | Win / Mac | 24.99ドル | Win / Mac別々のライセンス |
| SimpleMind Pro (Win & Mac) | Win & Mac | 44.99ドル | Win / Mac両方で使える |
| モバイル用 | 対応OS | 価格 | 備考 |
|---|---|---|---|
| SimpleMind | iOS | 無料 | 機能制限有り |
| SimpleMind Lite | Android | 無料 | 機能制限有り |
| SimpleMind Pro | iOS | 1220円 | iPhone / iPad両方で使える |
| SimpleMind Pro | Android | 880円 |
SimpleMindはサブスクではなく買い切りのアプリですが、使いたいOSの組み合わせによっては複数購入する必要があります。
例えば「WindowsとiOS両方でフル機能を使いたい」場合、25ドル(約2750円)プラス1220円かかるということ。アプリの値段自体は他と比較しても安いですが、OSごとにライセンスが別々である点には注意が必要です。
なおiPhoneとiPadの組み合わせなら、iOS版1つで両方使えます。
代表的なマインドマップアプリ8種の価格比較
ちなみに他のマインドマップアプリ(有料版)の価格はこんな感じ。
サブスクリプションタイプは多くの場合、チームメンバーとのリアルタイム編集が可能という特徴がありますが、個人で長く使うなら買い切りの方が断然安く済みます。よく考えて選びましょう。
| アプリ名 | 対応OS | 価格 |
|---|---|---|
| XMind Pro | Windows/Mac/Linux | 約13,000円 (アカデミック割引有り) |
| iThouthts for Mac (Windowsも同様) | Mac (Windows) | 5,200円 |
| iThouthts (iOS) | iOS | 1,480円 |
| Wondershare EdrawMind (旧 MindMaster) | Windows/Mac/Linux | 約8,000円 (年額プランも有り) |
| MindNode | Mac/iOS | 年額19.99ドル |
| MindMup | 全て (Webアプリ) | 年額25ドル~ |
| MindMeister | 全て (Webアプリ) | 月額540円~ |
| Coggle | 全て (Webアプリ) | 月額5ドル~ |
| Ayoa (旧 iMindMap) | 全て (Webアプリ) | 月額1125円 |
マインドマップを新規作成する
少々話が逸れてしまいましたが、ここからはSimpleMindに話を戻します。インストールが完了すれば起動しましょう。
初回起動時、こんな画面が表示されます。

これがSimpleMindのヘルプファイル。ですが今回は使いません。
あなたがマインドマップアプリにそれほど馴染みが無いなら、このヘルプファイルを眺めるよりむしろご自身で新規作成してしまうことをおすすめします。手順はこちら。
- 画面左上「マインドマップ」をタップ
- 出てきたメニューの右下「+」をタップ
- 「新しいマインドマップ」をタップ

次にテンプレートを選択します。(無料版ではこの手順は不要かも)

ここでは「空白」を選択。すると、

1つだけテキストボックスが配置されたマインドマップが新規作成されました。
このボックスは正統なマインドマップで言えば『セントラルイメージ』にあたるもの。このマインドマップの主題、メインテーマとなるものです。
ここにはあなたが今最も考えたい、あるいは整理したいテーマを書くと良いでしょう。例えば、
- 自分 (自己PRなど)
- 夢 (自分の夢、その夢の実現のために必要なこと)
といった人生に関わるようなことから、
- 学習メモ (本の内容まとめ)
- あの人へのサプライズ (演出やプレゼントのアイデア)
- 阪神タイガース (今年こそ優勝してまう理由)
などなど何でもかまいません。ここでは今回の記事をまとめるために「マインドマップ」としておきます。
入力が完了すると、テキストボックスがこんな状態に変化するはず。

ブランチとトピック
ここからメインテーマに関連したトピックを新たに作っていきましょう。メインテーマの右側に現れた「+」ボタンをタップすると、

テーマからつながるボックスが新たに作られました。ここにはメインテーマから直接連想されるキーワードを入れるのが妥当です。
このページでは最初に「マインドマップとは?」についてお話したので、それを入力してみます。

これでマインドマップの最も単純な構造が出来上がりました。
- メインテーマ
- テーマから連想されるトピック (子テーマ)
- トピックをつなぐブランチ (枝)
この構成は今後、マインドマップがどれだけ巨大になっても変わらない基本構造なので、ぜひ押さえておいてください。
基本的な操作
ここからはこのマインドマップを少しずつ広げていきながら、SimpleMindの基本的な操作を見ていきましょう。
きょうだいトピックを作る
トピックを掘り下げる (子トピックを作る) には先ほどと同様、トピック右側の「+」ボタンで作成します。
また横並びのトピックはきょうだいトピックと呼ばれます。きょうだいトピックは親トピックの「+」ボタン、もしくはきょうだいを作りたいトピックの左下「*」ボタンでも作成可能。

この親子/きょうだいの概念は、マインドマップに限らず、リストやhtmlなど構造化された文書にはよく利用されています。

トピックを移動する
各トピックを移動するのは簡単。単純なドラッグで単体移動、長押ししてからのドラッグで子や孫ごと移動できます。

またあるトピックを他のトピックにドラッグすることで、ブランチのつながりを変更することが可能です。

上の画像ではメインテーマからつながるトピック『マインドマップとは?』を別のトピックに移動しています。この場合、『マインドマップとは?』に属する要素は丸ごと『SimpleMindの基本操作』の子トピックとなるわけです。

何気に簡単で便利な操作なので、ぜひチェックしておきましょう。
レイアウトを変更する
トピックを手動で配置するのが面倒なら、自動的にアプリ側で並べ替えてもらうのも手です。全体のレイアウトを変更するにはメインテーマを選択してから、左上の「・・・」ボタンをタップします。

様々な操作を行うためのツールボックスが出現。この中にマインドマップのようなアイコンがあるのでタップしましょう。

レイアウトの選択画面が開きます。

ここで「横レイアウト」を選択すると、

メインテーマから横にブランチが伸びるレイアウトに変更され、トピックが自動的に整列しました。
自由形式のレイアウトはトピックが重なったりして見にくいことが往々にしてあるので、個人的には自動配置が楽でおすすめ。
トピックのコピー / カット / ペースト
同じツールボックスから、基本的なコピー/カット/ペースト操作が可能です。次はメインテーマではなくトピックをタップして試してみましょう。
ツールボックスの左上から順番にコピー、カット、ペーストの順で並んでいます。

ここでは「Wondershare」というトピックをコピーしたとします。このトピックのきょうだいとしてペーストするなら、貼り付けたい位置の一つ上、親トピックを選択してツールボックスを呼び出し、ペーストしてください。

コピーした「Wondershare」の子トピックまで含め、指定位置にペーストされました。
子トピックの格納と展開
数が多くなりすぎて全体が把握しにくいなど、トピックを隠しておきたい場合もあります。そんなときは、一時的にトピックを非表示にしておきましょう。
子を持つトピックを選択。左右どちらかに表示される▽が格納ボタンです。

これをタップすると、

子や孫トピックはここに格納され、非表示となりました。
また子トピックが格納されるとボタンの向きが変化し、同じボタンが展開ボタンとして機能します。
マインドマップ作成のコツ
ここまでがSimpleMindの基本的な操作。これだけでも十分あなたのマインドマップは形にできるはずです。
ただ人によっては「そもそも何をどう書けばいいのか分からない」という悩みもあるかと思うので、最後にマインドマップ作成のコツを3つだけ、簡単にお伝えしておきます。それがこちら。
- 長い文章を書かない
- 広い画面を使う
- 正式なマインドマップにこだわらない
詳しく見ていきましょう。
長い文章を書かない
プレゼンの台本を作る? ブログの下書きをする? その段階はもうマインドマップの出番ではありません。マインドマップが生きるのはそれより前、アイデア出しの段階です。
例えば『買ってよかったキッチン用品』という記事を書くとしましょう。その時のマインドマップは、ザックリとこんな感じになります。

この時点では長い文章など不要です。それよりも自分のアイデアや、ぼんやりした考えを可視化することに注力してください。
マインドマップを事前に作成しておくことで、こんな風に長めの文章を書くことも容易になるはずです。
僕が買ってよかったと思うキッチン用品1つ目は、象印の電気ケトルです。
大きな特徴は蓋が完全に外れる構造になっていること。そのため洗浄が簡単で、隅々まで清潔に保つことができます。
普段は湯を沸かした後、残った湯を捨てて蓋を外し、立て掛けておくだけでOK。まさにメンテナンスフリーです。僕はこのケトルを12年もの間、ほぼ毎日トラブルも無く現役で使用しています。
当時の購入金額は約8000円。しかしこの丈夫さと便利さを考えれば、もう既に十分元は取れたと言っていいでしょう。
広い画面を使う
繰り返しになりますが、マインドマップのキモは広がりです。特にブレインストーミングなどは画面の広さが重要な要素となります。
「画面の広さ」 = 「器の大きさ」と考えてください。たくさんのアイデアを出し尽くしたいなら、画面の広いパソコンかタブレットを使うことをおすすめします。
スマホしか無い場合はそれでもかまいませんが、他の選択肢がある中から敢えてスマホを選ぶメリットはありません。
正式なマインドマップにこだわらない
本家本元のマインドマップは、1970年代にトニー・ブザン氏が提唱した「紙とペンを使った思考整理術」です。そこには12のルールが存在します。
- 無地の紙を使う
- 用紙は横長で使う
- 用紙の中心から書き始める
- テーマはイメージで書く
- 1ブランチ1ワード
- ワードは単語で書く
- ブランチは曲線
- 強調する
- 関連付ける
- 独自のスタイルを使う
- 創造的に
- 楽しむ
しかしこれを全て守るとなると、それなりの労力が必要です。テーマをイメージで書くと言っても、絵が苦手な人は最初から書くことを諦めてしまうかもしれません。(僕もその一人です)
ルールにとらわれて手が進まないなら、どうぞ独自のスタイルで、楽しんで書いてみてください。結局はそれが最も大切なことなんです。
まとめ
今回は「はじめてのマインドマップ」というタイトルでお送りしました。あなたがマインドマップを始める手助けができれば幸いです。
ということでこの記事のまとめは、テキストではなく一枚のマインドマップに任せることにします。記事を読んだ方ならこの一枚を見るだけで、内容の全てが理解できるはず。

それでは、また別の記事でお会いしましょう。